打印机处于脱机状态如何恢复 恢复打印机脱机状态
在日常办公或家庭使用中,打印机偶尔会进入脱机状态,导致无法正常打印文档。当打印机显示为脱机时,通常意味着它与电脑或其他设备的连接出现问题。本文将详细介绍如何诊断和解决打印机脱机的问题,帮助用户快速恢复正常打印。

1、确认电源:首先确保打印机已经正确接通电源,并且开关已打开。
2、检查数据线:如果使用的是有线连接,请检查USB或以太网线是否牢固地插入到计算机和打印机上。对于无线打印机,确认Wi-Fi信号良好且已连接到正确的网络。
3、重启设备:尝试关闭打印机,等待一分钟后再重新启动。有时候简单的重启就能解决问题。

1、无线网络:对于无线打印机,检查是否连接到了正确的Wi-Fi网络。可以通过打印机控制面板查看当前连接的网络名称。
2、路由器设置:确认路由器没有阻止打印机的连接。有时路由器的安全设置可能会限制某些设备的连接。
3、IP地址:查看打印机的IP地址是否正确。如果打印机获得了错误的IP地址,可能需要重新设置。
三、检查驱动程序1、更新驱动程序:过时或损坏的驱动程序是造成打印机脱机的常见原因。因此,我们需要及时更新打印机驱动程序,这可以通过本站来自动更新。
①、在打印机正常连接到电脑的前提下,打开本站,点击“立即检测”。
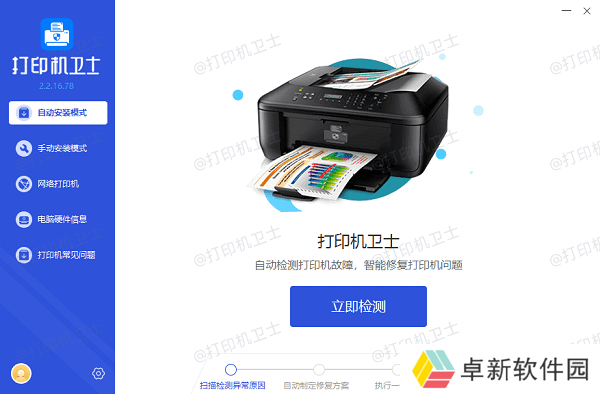
②、如果显示您的打印机驱动异常,点击“一键修复”。
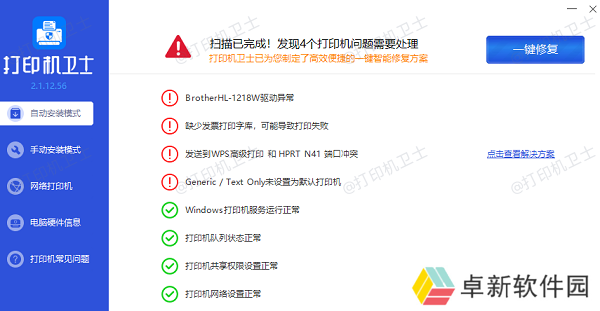
③、等待修复成功后,重启打印机,让新版驱动正常生效,再进行打印。
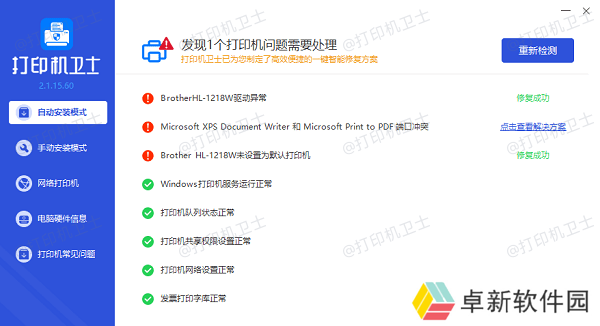
2、重新安装驱动程序:如果更新驱动程序无效,可以尝试卸载现有的驱动程序,然后重新安装。
3、选择正确的端口:在“设备管理器”中确认打印机连接的端口是否正确(例如USB端口或TCP/IP端口)。
四、检查打印队列1、清除打印队列:打开“设备和打印机”窗口,右键点击问题打印机,选择“查看正在打印什么”,取消所有挂起的任务。
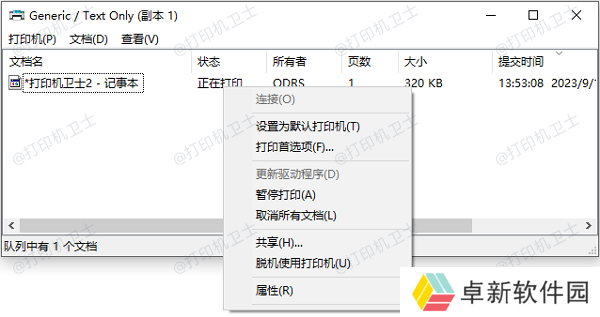
2、设置为默认打印机:右键点击打印机图标,选择“设为默认打印机”。这有助于确保系统发送的所有打印任务都会被正确处理。
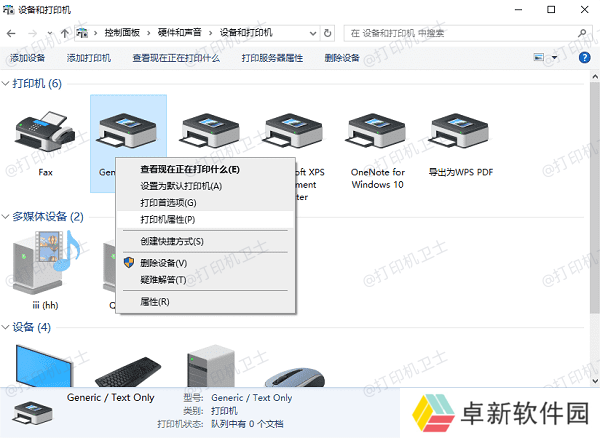
3、检查打印设置:确认打印机的设置中没有被意外地设置为“暂停打印”或“脱机”。
五、高级故障排除1、服务故障:在Windows中,通过运行“services.msc”命令检查“Print Spooler”服务是否正在运行。如果没有,启动该服务。
2、防火墙设置:检查计算机上的防火墙设置,确保没有阻止打印机通信。
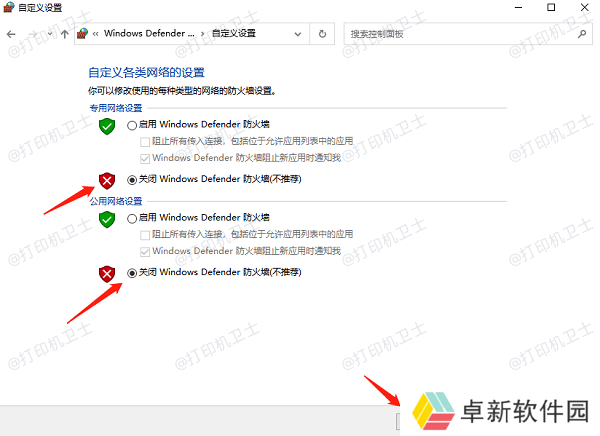
3、网络发现:确保网络发现功能已经开启,以便其他设备能够找到并连接到打印机。
以上就是打印机处于脱机状态如何恢复,恢复打印机脱机状态的方法,希望对你有帮助。如果有遇到打印机连接、共享、报错等问题,可以下载“本站”进行立即检测,只需要一步便可修复问题,提高大家工作和打印机使用效率。

还没有评论,来说两句吧...